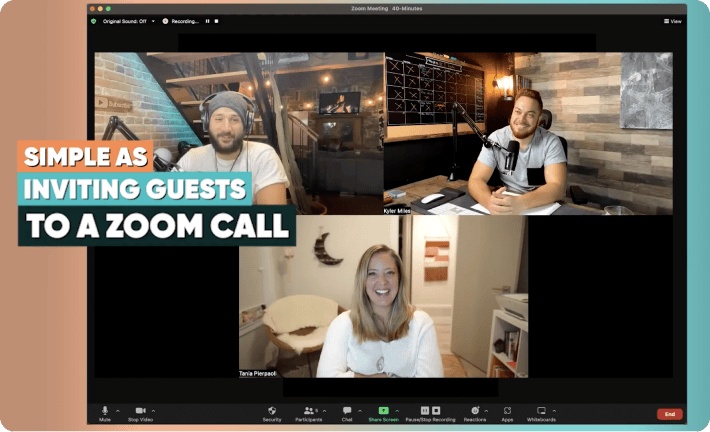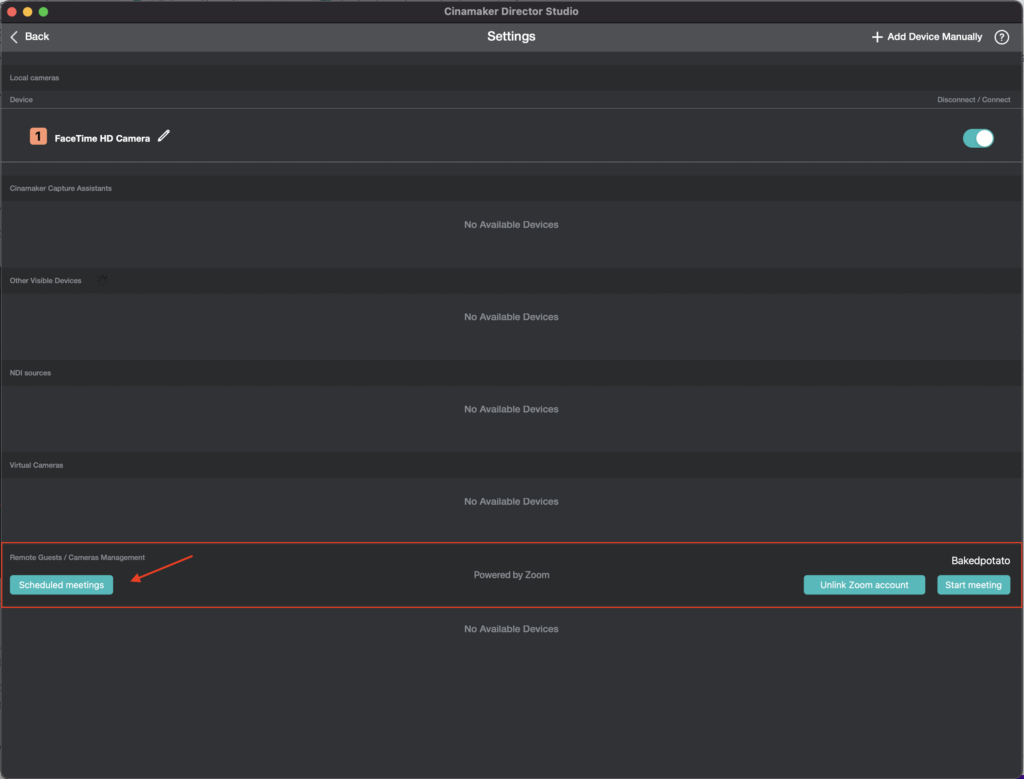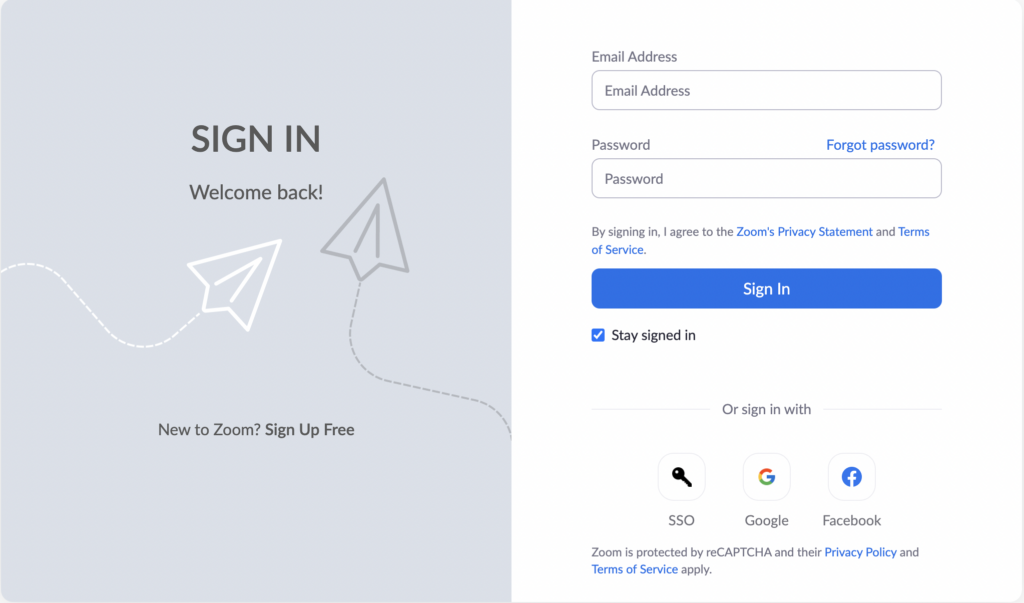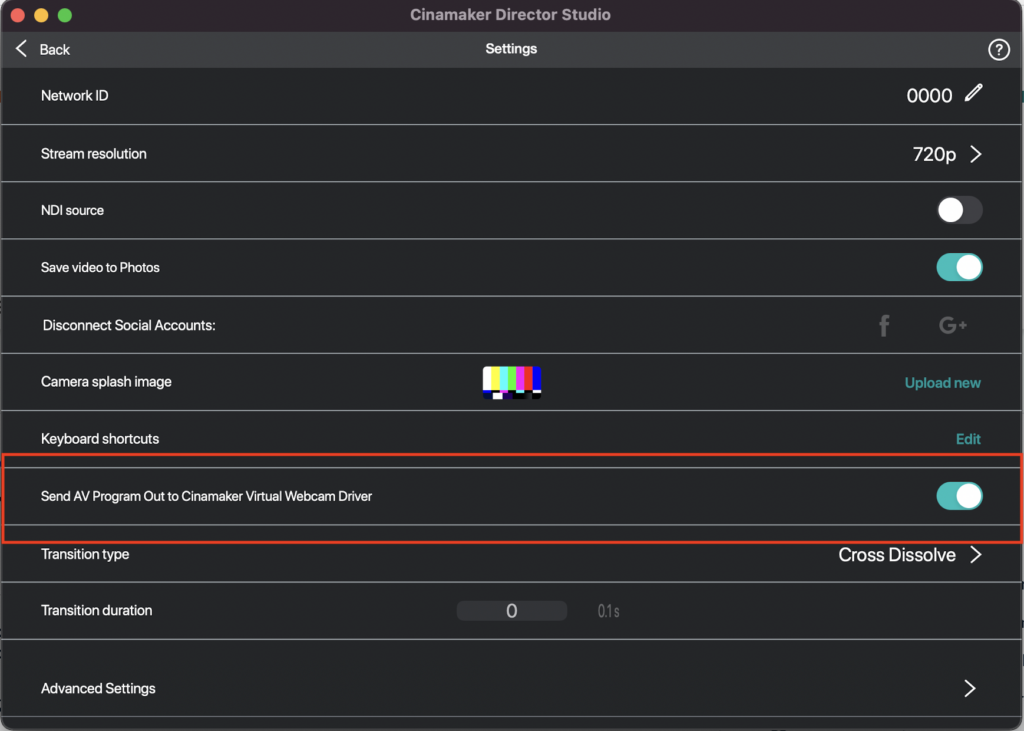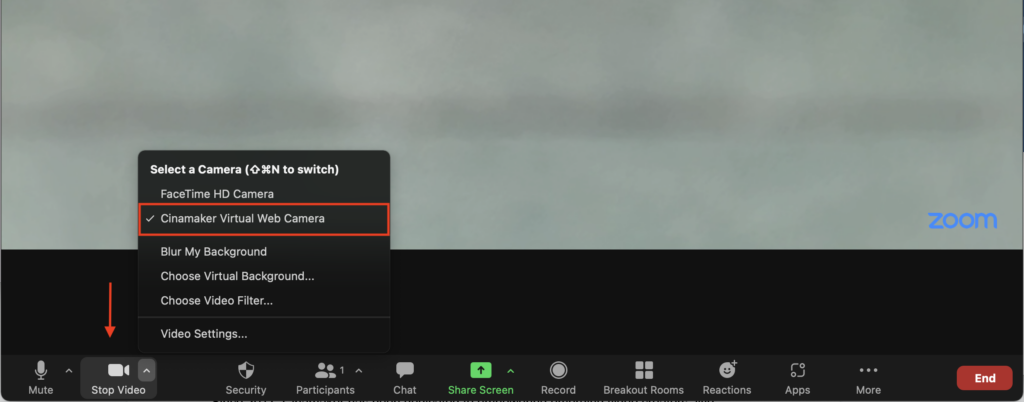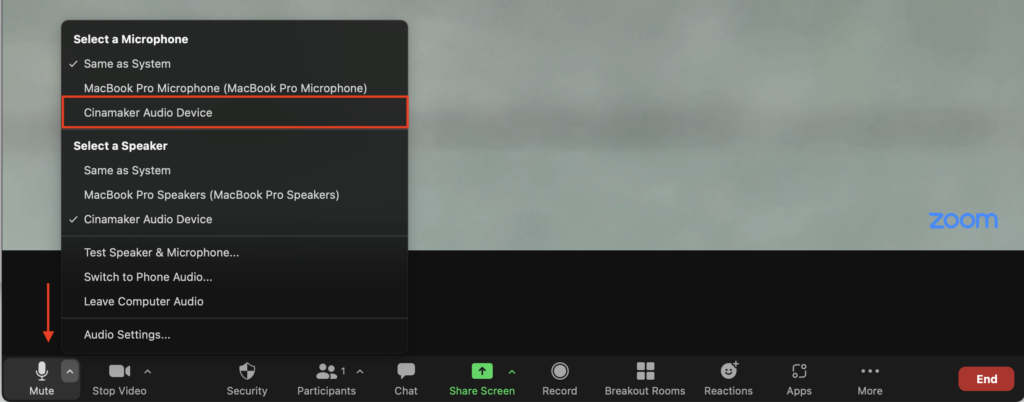How to Give Your Zoom Meetings a Much-Needed Upgrade
By now it’s clear to most of us that remote meetings are here to stay. According to Buffer (2021), 97.6% of respondents said they’d like to work remotely, at least some of the time, for the rest of their careers.
Likewise, 23% of full-time employees are willing to take a pay cut of over 10% in order to work from home at least some of the time. (Owl Labs 2020)
This is a big deal for employers who want to retain top talent and maximize employee engagement, especially when most or all of their time spent interacting with the team is entirely virtual.
These trends are equally important for businesses that rely on platforms like Zoom for their live webinars. According to Optinmonster, using video in your marketing can generate up to 66% more qualified leads per year.

And with more and more companies using video for their marketing, it’s more important than ever to find ways to stand out from the crowd.
One surefire way to do this is to make sure you’re making the most of your Zoom presentation, thereby maximizing engagement and ultimately, ROI.
Following are a few simple tips that you can use to upgrade your Zoom meetings, events, and webinars so that they’re more professional, engaging, and impactful.
First, Master Zoom Basics
Even if you’ve logged hours as a Zoom participant, when it’s your turn to lead a meeting, it can be frustrating to find yourself stumbling around the user interface, looking for the right button to record, share screen, or adjust permissions.
Fortunately, Zoom has recently introduced its Learning Center, which is a great resource for familiarizing yourself with the ins and outs of the software.
By spending just a few minutes reviewing some of its basic functions and how to use them, you can save yourself a lot of embarrassment in future meetings.
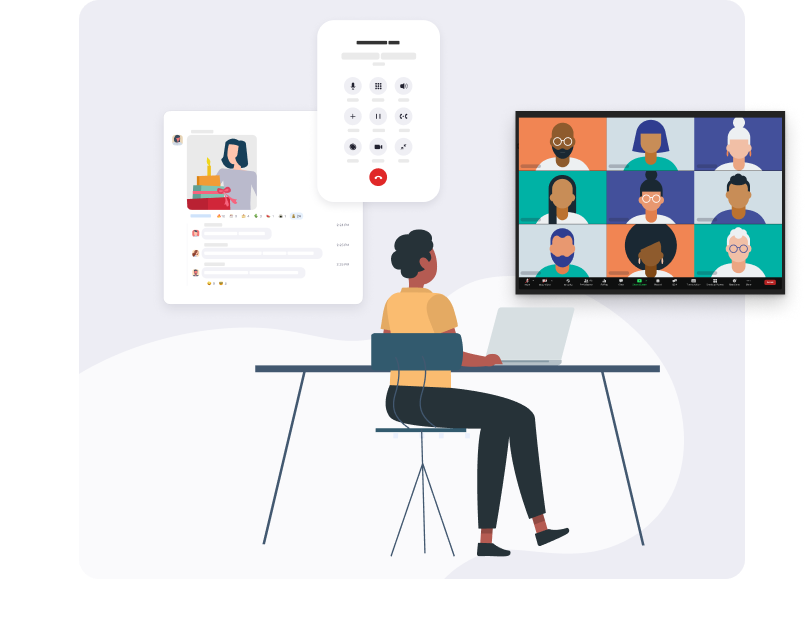
While this is helpful to review, your best bet is to learn by doing. Start a meeting by yourself, and test out the different functions so that, when it comes time to go live, you’ll feel confident and in control.
For some features such as guest permissions and the like, invite a trusted friend or colleague to a test meeting to make sure that everything runs smoothly from their perspective.
Once you’ve mastered the basics, it’s time to start thinking about eliminating distractions that might cause your audience to lose focus.
Curate Your Environment
To get the most impact out of your presentation, you want your meeting attendees to focus on what’s being discussed, not on your pile of unfolded laundry lingering in the background.
Opinions differ widely on what constitutes an acceptable Zoom background, but at the very least you want to minimize the number of distracting background objects in your room.
Another thing to remember is the importance of reducing or eliminating background noise. While parents (of pets and humans alike) will recognize that it’s not always possible to keep the little ones from making noise, much of this can be eliminated by adjusting the background noise settings within the Zoom app itself.
But remember, these are just the basic starting points for minimizing distractions for your meeting participants. If you want to really make an impact at your next meeting and stand out from the crowd, read on.
How to Level Up Your Zoom Meeting
Understanding the basics above might be enough to get by without embarrassing yourself in your next Zoom meeting.
However, if you really want to make an impact, you’ll need to move beyond the basics and deliver a polished, professional look to your meetings, webinars, and presentations.
Option 1: Upgrade Your Microphone
Over the past few years, the market for headsets has expanded to more than just gamers. People working from home have quickly discovered that headsets with built-in microphones are a convenient way to hear and be heard in meetings, without the annoying feedback that can result from using built-in audio.
However, even high-end headsets often fall short of achieving the level of sound quality that can be had from most standalone microphones.
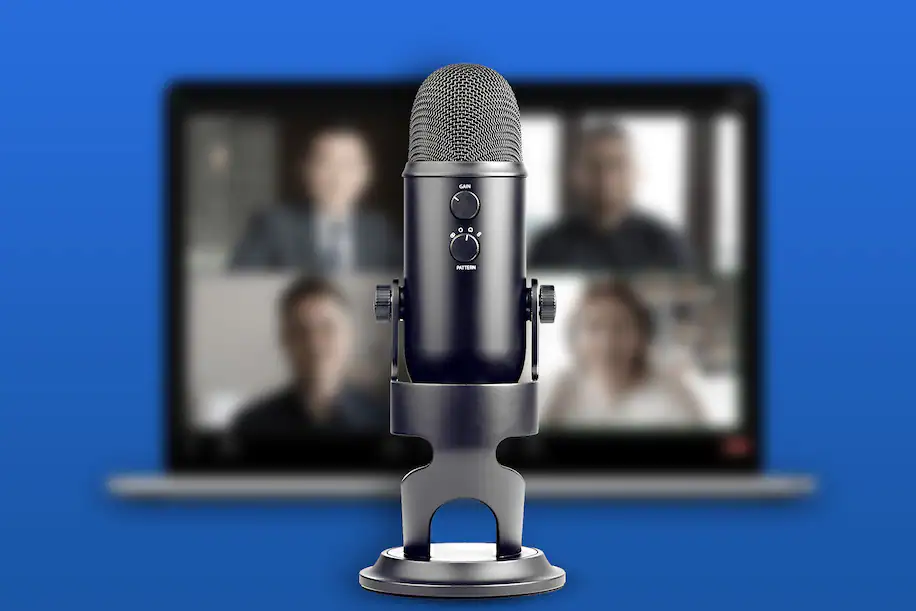
And with the rise in popularity of plug-and-play USB condenser microphones over the past few years (thanks in no small part to the proliferation of podcasts), you won’t have to break the bank to get started.
The most popular microphones on the market today range anywhere from $30 to under $200, and unless you’re a major audiophile, you’ll get great results even from a modestly priced condenser mic.
Option 2: Upgrade Your Lighting
If you want to make a good impression in your meetings, then it’s probably a good idea to not look as though you’ve set up your home office in a medieval dungeon.
The good news is that, with a few simple lighting upgrades, you can go from “shadowy figure” to a respectable presenter in no time.
A quick search for “improve webcam lighting” turns up dozens of great tips, with a range of costs and technical difficulty to set up.

From ring lights to webcams with built-in lights, all the way to full-on lighting rigs, once you find the best option for your budget, space, and skill level, you’ll be well on your way to looking your best in your next Zoom meeting.
Option 3: Upgrade Your Camera Setup
When it comes to running an engaging, professional-grade Zoom meeting, we’ve saved the best for last – upgrading your video quality.
While the improvements listed above (curating your environment, upgrading your mic and lighting) are all great investments, you’ll get the most bang for your buck by upgrading the quality of your actual video presentation.
The first way you can do this is by upgrading your camera. Prices vary widely here, and what you buy depends largely on how good you want your picture quality to be. Options range from high-end DSLR cameras to camcorders and HD webcams.
One option for achieving high-res video is actually your smartphone. Even smartphones that are a few years old have cameras that are extremely good, and can easily connect to your computer using third-party software.
And if you really want to show off at your next Zoom meeting, one of the best ways to do this is through a multi-camera setup. By switching between multiple camera angles, presenters, and media sources, you maximize engagement by tapping into the power of storytelling and professional-level visual presentation.
If the technical complexity of setting up multiple cameras seems daunting, a simple solution is to use third-party software that allows you to connect multiple video sources without the use of excess hardware.
One such example is Cinamaker, which allows you to compose your Zoom meetings and webinars using multiple Zoom remote cameras, local iPhone and built-in Facetime camera, visually appealing multi-media, set up picture-in-picture for presenting your latest slide deck, and edit in-app with Cinamaker’s video editor.
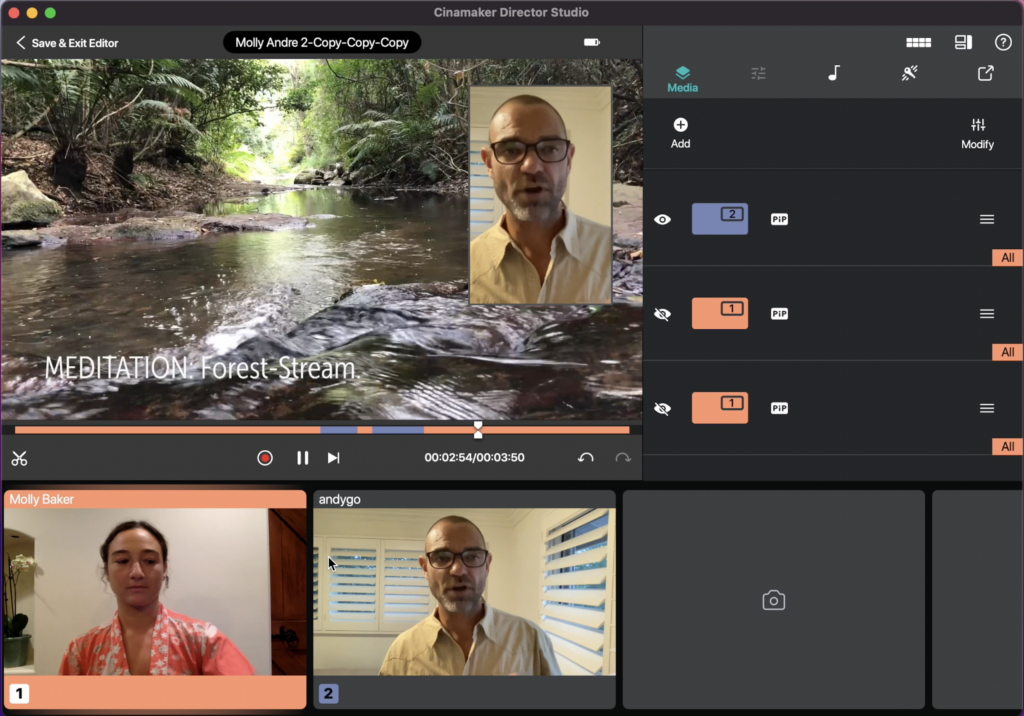
This lets you generate professional-grade video, stories, presentations, and more, without the need for expensive video production teams or video editing software with steep learning curves.
Conclusion
Whether you’re leading a team, recording a podcast, or building a webinar funnel, your success in delivering your message relies heavily on the quality of your video presentation.
And with online audiences expecting a high level of quality from the video content they consume, it’s more important than ever to make sure you keep pace with the trends if you want to be effective in your messaging.
Fortunately, by following the strategies listed above you’ll be well on your way to creating video content that is engaging and inspiring for your viewers for years to come.